Why I started using LinkedIn Sales Navigator again
I started using LinkedIn Sales Navigator again because they’ve finally been adding features that make it more useful for prospecting. Admittedly, some of these were features that LinkedIn had in the basic platform, then removed. Now advanced search and tagging are in Sales Navigator and better than before.
Navigator has added a lot of new search and filtering capabilities both for Leads (individual contacts) and Accounts (companies).
Accounts and Leads
If you haven’t already done so, start by saving Accounts you want to follow. Then save individual Leads within those Accounts. When you do this, you’ll see job changes, updates, news, and shares by these Leads as well as news and shares at their companies. This is a less cluttered view than in the standard LinkedIn Updates tab. You can Filter the Sales Navigator updates by Most Important or Most Recent.
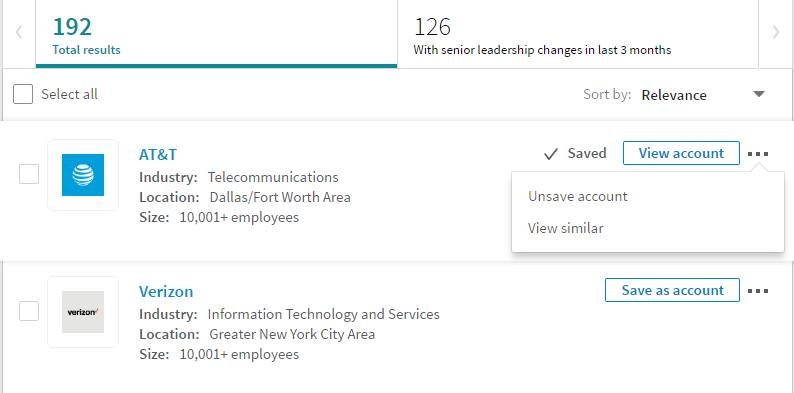
Search and Filters
LinkedIn Sales Navigator makes it easy create to filters that help you sift through your prospects to find triggering events. For example, I find it useful to know if C-level leadership has changed, if the company has been growing rapidly, or if the sales team has added headcount. Sales Navigator lets me search by region, industry type, company size. Then I can add specific targets for headcount changes (increases or decreases) at the company or in the department I am interested in. Sales Navigator provides a thumbnail of those changes by account, showing recent “hires” or “alumni”.
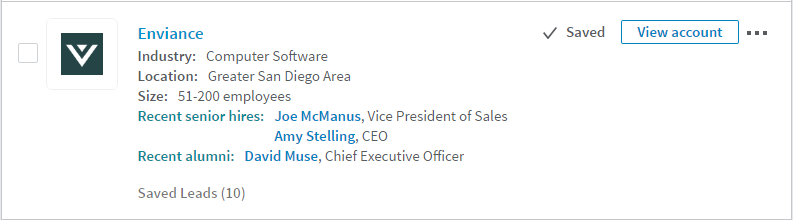
Using Tags
Adding Tags makes your search even more relevant to your needs. Tags can be anything you want them to be. If you are in sales, you might want to flag prospects and prioritize for follow up. You can add notes about them as well. I like to group my targets by specific industries of focus so I add Tags for things like IoT, CyberSecurity, and Drones and Robotics.
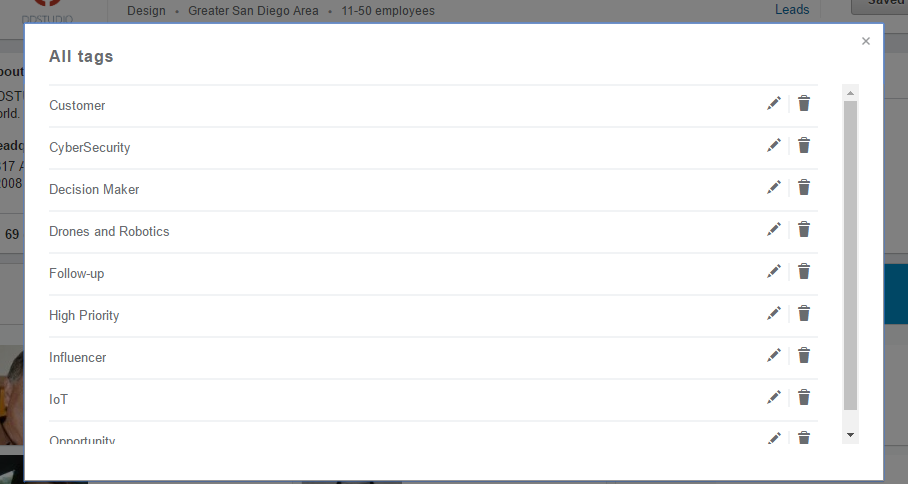
Once you start using your Tags, then you’ll see them as an option in the left side bar under Keywords.
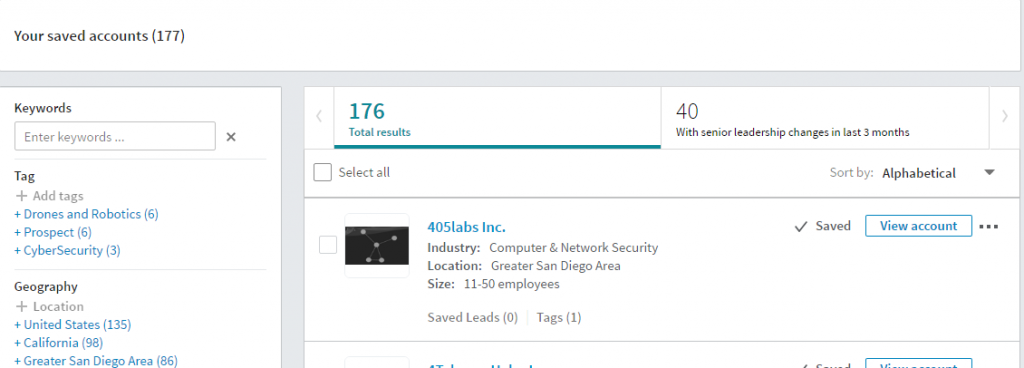
TIP: When you set up your tags, for continuity, use the same tagging schema you use with Twitter.
See more on using tags and notes.
These new tagging and filtering capabilities in LinkedIn Sales Navigator make it a powerful prospecting or account relationship tool.
Oinkodomeo provides sales consulting and sales enablement process improvement, training and coaching built on a foundation of sales and marketing alignment. We work with and evaluate emerging sales enablement tools and content management solutions. Learn about our custom LinkedIn and Social Selling workshops for your sales team.
